PC에서 소리가 나지 않을 때 대처법: 문제 해결 가이드
- 생활정보
- 2025. 2. 7. 08:32
반응형

PC에서 소리가 나지 않을 때 대처법: 문제 해결 가이드
PC를 사용하다 보면 종종 소리가 나지 않는 상황에 직면할 때가 있어요. 이런 문제는 영화나 음악 감상, 게임 플레이를 방해하곤 하죠. 하지만 걱정하지 마세요! 이 가이드를 통해 소리가 나지 않을 때의 다양한 대처법을 알아보도록 하겠습니다.
소리 문제의 주요 원인
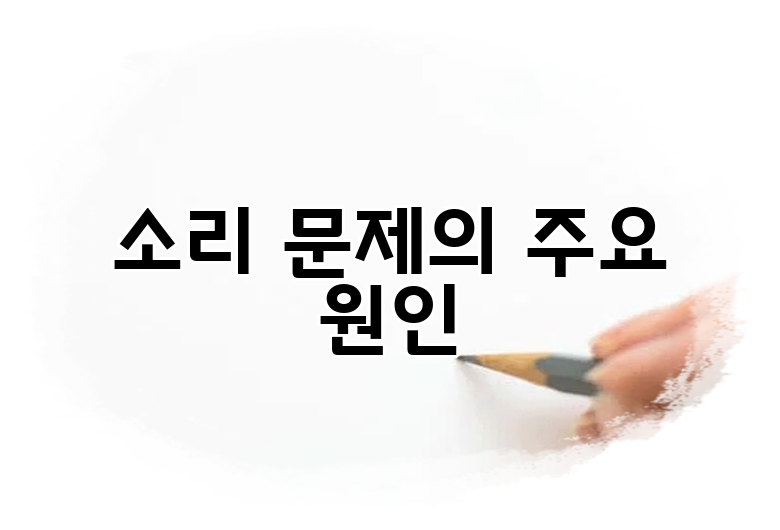
PC에서 소리가 나지 않는 이유는 매우 다양할 수 있어요. 가장 흔한 원인들을 살펴보면 다음과 같습니다.
하드웨어 문제
- 스피커 고장: 스피커나 헤드폰이 제대로 작동하지 않을 수 있어요.
- 연결 문제: 케이블 연결이 헐겁거나 연결 포트에 문제가 있을 수 있어요.
소프트웨어 문제
- 사운드 드라이버 결함: 오래된 드라이버나 호환되지 않는 드라이버로 인해 소리가 나지 않을 수 있어요.
- 오디오 설정 오류: Windows 설정에서 오디오 출력 장치가 잘못 선택되었을 수 있어요.
문제 해결을 위한 단계

1단계: 하드웨어 점검
소리가 나지 않는 문제를 해결하기 위해 첫 번째로 확인해야 할 것은 하드웨어입니다. 다음과 같은 방법으로 점검해 보세요.
스피커 연결 상태 확인
- 스피커나 헤드폰이 제대로 연결되어 있는지 확인해요.
- 다른 장비에 연결해 소리가 나오는지 시험해 볼 수 있어요.
장치 점검
- 스피커나 헤드폰이 고장인지 확인하기 위해 다른 소리 재생 장치와 연결해보세요.
2단계: 오디오 설정 확인
하드웨어가 정상인 경우에는 소프트웨어 설정을 확인해봐야 해요.
Windows 사운드 설정 확인
- 시작 메뉴에서 "설정"을 클릭해요.
- "시스템"을 선택한 후 "소리"를 클릭해요.
- "출력"에서 소리 출력 장치가 제대로 선택되었는지 확인해요.
기본 장치 설정 확인
- 소리 출력 장치가 기본 장치로 설정되어 있어야 해요.
- 여러 장치가 연결돼 있을 경우, 원하는 장치를 기본으로 설정해 주어야 해요.
3단계: 드라이버 업데이트
소리가 나지 않는 원인 중 하나는 오래된 드라이버일 수 있어요. 드라이버를 업데이트하는 방법은 다음과 같아요.
장치 관리자에서 드라이버 업데이트
- 장치 관리자를 열어요.
- "사운드, 비디오 및 게임 컨트롤러" 항목을 찾아 클릭해요.
- 장치에서 우클릭 후 "드라이버 업데이트"를 선택해요.
4단계: 소프트웨어 문제 해결
소프트웨어적인 문제도 소리가 나지 않는 주요 원인이에요. 그래서 프로그램을 확인해 봐야 해요.
기본 재생 프로그램 확인
- 사용하는 프로그램에서 오디오 설정을 확인해 보세요.
- 예를 들어, VLC 플레이어에서는 "오디오" 메뉴에서 설정을 변경할 수 있어요.
시스템 복원 사용
- 최근에 업데이트한 프로그램이나 설정이 문제를 일으킬 경우, 시스템 복원을 통해 이전 상태로 돌아갈 수 있어요.
요약 테이블

| 단계 | 내용 |
|---|---|
| 하드웨어 점검 | 스피커와 케이블 연결 상태 확인 |
| 오디오 설정 확인 | Windows 소리 설정에서 출력 장치 확인 |
| 드라이버 업데이트 | 장치 관리자에서 드라이버 업데이트 |
| 소프트웨어 문제 해결 | 재생 프로그램 설정 및 시스템 복원 |
추가적인 팁

- PC를 재부팅해 보는 것도 좋은 방법이에요. 작은 버그가 해결될 수 있어요.
- ALSA나 PulseAudio와 같은 오디오 서버 설정도 점검해 보세요.
- 필요하면, Windows Troubleshooter를 통해 문제 진단을 해봐요.
결론
소리가 나지 않는 문제는 다양한 원인으로 발생할 수 있으며, 성심껏 점검과 조치를 취하면 대부분의 경우 해결할 수 있어요. 이는 여러분의 즐거운 컴퓨터 사용을 위한 기본적인 조치이니, 꼭 필요한 경우에 이 가이드를 참고하여 문제를 해결해 보세요. 필요한 경우 언제든지 전문가의 도움을 받는 것도 좋은 방법이에요.
지금 바로 문제를 점검하고 해결해 보시는 건 어떠세요? 여러분의 PC에서 다시 소리가 나는 그 날을 기대해요!
반응형
이 글을 공유하기











